Korg Kronos Tutorial Working With Samples
Midi Tips July 30th, 2011How To Load The Demo:
Demo Package Includes:
1- WAV folder containing twenty Prophet VS WAV files.
2- V1DEMO.KSC file and folder containing all the .KMP files set up as a “Multi Sample” program. This must be loaded every time you start up since the Kronos does not retain sample data in it’s memory when shutting down.
3- V1DEMO.PCG file contains two programs set up to load into your USER-G Bank.
Program 000 – Prophet VS Crystal Pad. Program 001 – Prophet VS Super Pad.
NOTE: When loading the .KSC file, choose the “CLEAR RAM” option.
This demonstration can be used in two ways. You can either just load in the .KSC and .PCG files and get a taste of how we added new Prophet VS multi samples to our upcoming Kronos Vintage Synth Collection. Or, you can follow the steps below and create your own programs from the wav files that we have included. This tutorial will give you a much better idea on how to create new programs using your own samples. It is not meant to be used exactly the same in every situation since there are many different ways to import and set up sample programs, It’s more to be used as a guideline on how to key map samples across the keyboard and get you started with using sample data on the Knonos.
Each WAV file has been sampled from our vintage Prophet VS synthesizer and includes an assortment of C’s and G’s. The files must be “Key Mapped” into the Knonos in order for you to be able to use them in a program or combi. In case your not familiar with how all that works, we’ve created a step by step on how that’s done. Also included is a .KSC file which has the samples already set up as a program and shows an example of what your finished program should look/sound like. Also note the effects, SW1 & SW2, joystick, drum track, KARMA scenes and real time controls that were added to the program to put the finishing touches on everything.
HOW TO CREATE A PROGRAM FROM SAMPLE DATA WAV FILES
1- Save the “Kronos Sample Demo” folder to your USB hard drive or memory stick. Connect your drive/stick to the Knonos USB port. Clear your sample RAM memory before doing anything else!
2- Choose the Disk button and find the “WAVS” folder, find the Crystal Pad folder and choose “open”. Choose the “Multiple Select” button, then choose all the WAV files that are marked with the 16 next to the name and choose “load”, then choose “OK”. The data should load. NOTE: Files with the _ (underscore) next to the name will not load, so don’t choose any of them.
3- Choose the Sampling button and highlight at the very top of the page where it says “000: NewMS” and choose the next available Multisample slot. The “create new multisample” box will pop up. Highlight the stereo button if you have a stereo sample and then choose OK. If your sample is mono then do not check the stereo box. Note that you can “rename” the multi sample by going to the “recording” function on the top/right and choosing “rename ms”. Highlight the “Sample” function. Choose the top sample “PVSPAD1_C2.WAV”. That sample should appear in the Knonos sample function display.
4- Just under the sample you will see the OrigKey and TopKey parameters. Leave them both at C2 and choose “create”. At that point that one sample should now be “mapped” on C2 (the bottom note on a 61 note Knonos. If you have an extended keyboard with 73 or 88 keys then the sample should also be any note under C2. Play C2 on your keyboard and the you should hear the sample. If you can hear the sample when you play C2 then move on. If not then recheck your steps. You probably overlooked something.
5- Choose the sample arrow option again and now choose the PVSPAD1_G2.WAV sample this time. Set OrigKey to G2 and TopKey to A#2 and choose “create” again. This will map out the second sample between C#2 and A#2 and fill out most of the next octave. Play any of the keys in that range to test.
If you have gotten this far and everything is OK then you probably have a good idea how to finish key mapping the rest. Basically you now have to repeat step five several times where you set the range of the sample with the OrigKey and TopKey functions. The OrigKey is always the same as the original sample name (C3, G3 and so on) and you always “stretch” the TopKey usually three or four notes above the original. Usually a E or A# in this example. Remember that the goal is to fill in all the notes on the keyboard.
Also remember to create your multi samples in the following order:
1- C2 – index slot 1 2- G2 – index slot 2 3- C3 – index slot 3 4- G3 – index slot 4 5- C4 – index slot 5 6- G4 – index slot 6 7- C5 – index slot 7 8- G5 – index slot 8 9- C6 – index slot 9 10- G6 – index slot 10 11- C7 -index slot 11
6- Play the keyboard to see if all the notes are filled in and that everything is correctly tuned. Your getting there, but you may be thinking that this VS Pad thing sure does not sound like much. Yeah, that’s exactly right! To get the sound just right we have to turn this into a Knonos program.
7- Choose the top/right arrow to get to all the sampling options and choose “Convert MS to Program”. Select the program slot where you would like to store the program and choose OK. Then save your program to the Knonos memory by going to “write program”.
8- Select program mode and find your program. Now you can start editing it the same way that you edit any factory program. The first couple of things I would do is name the program and then save everything. Then you can get on to creating that cool pad sound. You now have to create two separate files. 1- A PCG file which will save your program 2- A KSC file which saves the multi sample data.
You don’t actually “have” to create a PCG file right now since this program will stay in your Kronos memory until you load over it with something else, but it’s always a good idea to back up your data. However, you do have to save your sample data as a .KSC file since the Knonos does not hold the data in it’s internal memory and must be loaded in each time you boot up the machine.
To create and save a .KSC file:
Choose Disk – Select Save
Select “Save Sampling Data”
Name your file. Lets call it DEMOSOUNDS
Choose OK
All your samples should now save to your USB drive or memory stick and you should now have a file on your drive called: DEMOSOUNDS along with all the samples saved as Korg .KMP files.
Now you don’t have to go through all of that the next time you boot up the machine! Just load the file and your ready to start editing the program.
To create and save a .PCG file:
Choose Disk – Select Save – Select “Save PCG”.
In this case your only saving one program bank so uncheck all the program banks except the one bank where your Prophet VS Pad is living. We have chosen the User G bank and have unchecked everything in the program section except the USER G bank. Your not saving any combi, drum kit, drum track, global, set list or wave sequence data so you can uncheck all of the combi and drum kits boxes as well as the drum track, global, set list and wave sequence boxes. Choose OK.
OK great. You have now backed up all your data and won’t have to start all over again if the power goes off at your house!
At this point the editing and creation of the final program begins. There is much that needs to be done to create a finished program and since programming is an art, the results will vary from person to person. However, here are a couple of tips to get you going. First notice that your program does not quite sound right. As soon as you lift your hand from the keys, the sound cuts off. Not a very natural sounding patch is it? What you need to do is adjust the “amp envelope” settings.
Go to; AMP/EQ and Choose AMP1 EG. This is where you adjust the settings. Below are two pictures. Example A: shows the envelope settings for a pre-edited program and should have the same settings as the program that you have created. Example B: shows what the correct envelope settings should be. Make the adjustments, play the keyboard and now when you release the key, there is a much more natural decay of the notes played. Your program is now staring to take shape.
NOTE: Since the Kronos Editor is not available yet, the screen shots were taken from the Korg M3 Editor. The layout is slightly different then on the Kronos, but the ADSR settings are the same.
Example A:
Example B:
There are many more steps involved in finishing up your new program. Adding effects, real time controls, drum track and KARMA settings just to name a few. For those who are interested we have included two finished Prophet VS Pad programs which includes all of the above and more. Just load in the V1DEMO.PCG file into your User G bank and you will see/hear what a complete program should look/sound like.
For those interested in learning how to program, look take a good look at the finished program and you can see how the effects, SW1 & 2, joystick, ribbon and real time KARMA controls look compared to the “bare bones” program that’s created when you first convert your multi sample to a program. That should give you some ideas on how everything works. You can also go ahead and take things to the next level by importing additional multi samples and setting each to play on different velocity levels. This is useful for creating keyboards, drums as well as many other types of sounds.
Well that’s a mouth full! I hope this gives you a much greater understanding of how to work with new multi samples on your Korg Kronos. Setting up one from scratch can be a bit confusing when your first starting out, but like anything else if you keep doing it your bound to get better. If you have any questions or comments please contact us at: support@kidnepro.com and we will be happy to assist.
Happy sampling and good luck!
More info on our Korg Kronos sounds can be found HERE!
3 Responses to “Korg Kronos Tutorial Working With Samples”
Leave a Reply
You must be logged in to post a comment.

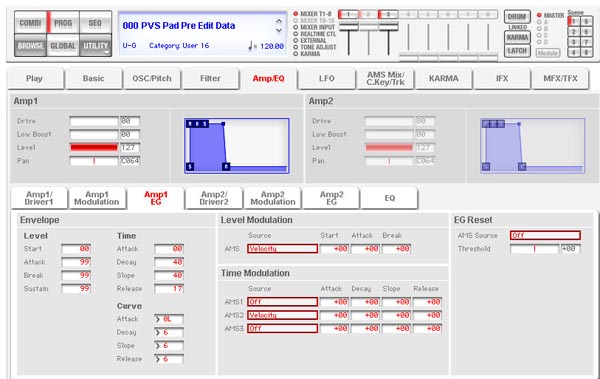
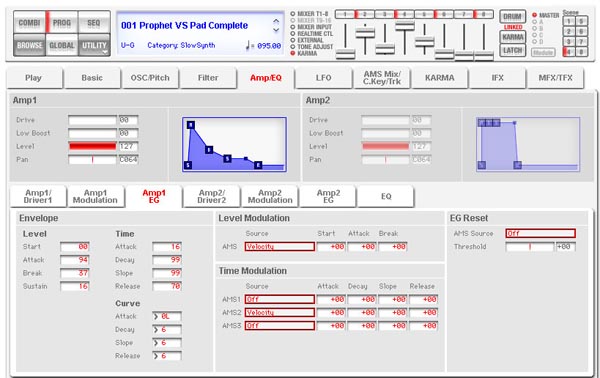

December 3rd, 2011 at 12:46 am
I am here listening to the demo that you did for the Kronos on the new combis/programs. And what I hear is pure genius just outstanding ..this will surely be in my collection! I also own a new Korg M3 and downloaded your demos for that which i find also outstanding! As a composer/artist originally from NY,NY . I have been professionally composing and entertaining for over 40 years.As I know you have been working in the sound /music industry for many years yourself.I have always found your work through the years groundbreaking!!I thank you for your great website and free information you have given for the Kronos.I look forward to ordering from you soon,if possible can I phone in an order? I am still listening to your demo,and what I hear again is pure genius! I look forward to these combis and programs for my KRONOS and also your Combis/programs for my KORG M3, to inspire me in composition now and in the future..my best regards,Kenny stage name:TotallyKenny
February 25th, 2014 at 8:34 pm
Trying to reduce a MIDI file need help plz…?. Does anyone know how to resize a midi file I dl one on my computer and want to send it to my phone but when i do it says the file is too big so i need to shrink it a litte ..I have nero and dvd rip,burning software thanks..Anna.
April 19th, 2020 at 8:57 pm
U are the first one to explain this in a way I could understand ive been trying to learn this for years although i managed to sqeak by and get some stuff working i never understood till know thank you keep up the good work